
To upload photos:
Java virtual machine (JVM) support must be installed in your computer if you want to use "PRO" photo upload. You can upload it by pressing "here" link in the bottom.
During the process you will be asked if you want to install offered software. Answer “Yes”.
To increase your free photo album space:
3.1. If the number of your points is enough for one of user privilege - additional space for free album for one year - you can fill your album. Selected points will be replaced by additional space in your album. Press "i choose" near the appropriate album space.
3.2. If you don't have enough points for additional album space, you can buy it. In order to buy additional album space select additional size you desire by stating number of additional 10MB (for example type 10, if you want to fill space with 100MB), note the way of payment (you can pay with Swedbank e-bank) and press “Buy”. If any of these payments is not suitable, you can pay by commission and report us via e-mail.
![]() New catalog. For creating new catalog.
New catalog. For creating new catalog.
![]() Transform to catalog. Transforms photos to selected catalog.
Transform to catalog. Transforms photos to selected catalog.
![]() Jump to catalog. Jumps to selected catalog.
Jump to catalog. Jumps to selected catalog.
![]() Publicize. Publicizing photos or making them unpublished again.
Publicize. Publicizing photos or making them unpublished again.


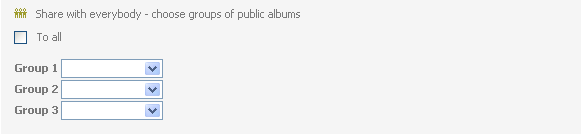
3 public level - photos are in public albums and might be viewed for every visitor.
You can choose three levels of public albums.
![]() Tick all. Marks all photos in the page. To take off the tick off separate photo just click window in the bottom
Tick all. Marks all photos in the page. To take off the tick off separate photo just click window in the bottom
![]() Delete selected. Delete selected catalogs and photos.
Delete selected. Delete selected catalogs and photos.
![]() Change record. You can rename catalogs or write a comment.
Change record. You can rename catalogs or write a comment.
![]() View. You can view selected photo.
View. You can view selected photo.
![]() Turn to left. Turns picture to left.
Turn to left. Turns picture to left.
![]() Turn to right. Turns picture to right.
Turn to right. Turns picture to right.
![]() Add to favorites. You can choose photos from your or public album.
Add to favorites. You can choose photos from your or public album.
![]() Download original. You will transform original photo to your computer.
Download original. You will transform original photo to your computer.
![]() Make. Order for printing will be started.
Make. Order for printing will be started.
Only you will be able to see uploaded photos (after you log in with your user name and password). First level of publicity (icon of one man).
To assign second level of publicity to your photos:If you want to make your photos unpublic:
Only registered users of Fotofabrikas.lt can comment photos:
To comment photos: