
Если хотите использовать “PRO” способ загрузки фотографий, в Вашем компьютере должна быть заинсталлированна Java virtual machine (JVM) поддержка. Это можете сделать, нажав внизу на ссылку “здесь”.
Во время процесса Вам будет задан вопрос, хотите ли Вы заинсталлировать програмное обеспечение, на который на который надо ответить“Yes”.
Если Вы хотите расширить свой бесплатный альбом дополнительным местом:
2.1. Если набранного Вами колличетва очков хватает на одну из привилегий – выбору места в альбоме на год, свой альбом можете бесплатно увеличить, разменяв свои набранные очки на дополнительное место для альбома. Когда захотите это сделать, нажмите на “выбираю” рядом с соответственным местом альбома.
2.2. Если набранного Вами колличетва очков не хватает для бесплатного увеличения местя для альбома, дополнительное место можете купить. Когда захотите это сделать, выбирите желаемый размер (вводя количество раз по 10MB, например, 10, если альбом хотите пополнить 100MB), укажите способ оплаты можно расчитаться Swedbank) и нажмите на “Купить”. Если Вам не подходит ни один возможный способ оплаты, Вы можете сделать денежный перевод за соответственное пополнение альбома и сообщить нам по электронной почте.
![]() Новый каталог. Создание нового каталога.
Новый каталог. Создание нового каталога.
![]() Поместить в каталог. Помещает фотографии в выбранный каталог.
Поместить в каталог. Помещает фотографии в выбранный каталог.
![]() Перепрыгнуть в каталог. Переходит в указанный каталог.
Перепрыгнуть в каталог. Переходит в указанный каталог.
![]() Публиковать. Публикование фотографий или отмена публикования.
Публиковать. Публикование фотографий или отмена публикования.
Не публиковать. 
1 уровень публикования - фотографии видны только подключившись к системе с именем пользователя и паролем. По умолчанию так помечаются все фотографии.
Публиковать гостям.
2 уровень публикования - фотографии можно просмотреть, прислать, подключившись к системе с именем пользователя и паролем, а также - воспользовавшись Вами созданным подключением для гостей.
Публиковать для всех.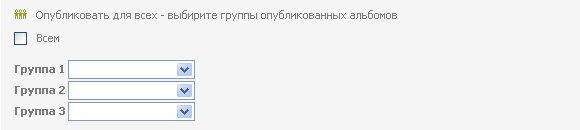
3 уровень публикования - фотографии видны в публичных альбомах, которые доступны для всех посетителей портала. Возможность выбрать три группы публичных альбомов.
![]() Пометить всё. Помечаются все фотографии, находящиеся на странице. Если хотите убрать пометку с отдельной фотографии, щёлкните на окошечко внизу.
Пометить всё. Помечаются все фотографии, находящиеся на странице. Если хотите убрать пометку с отдельной фотографии, щёлкните на окошечко внизу.
![]() Удалить выбранный. Удаляются помеченные фотографии или каталоги.
Удалить выбранный. Удаляются помеченные фотографии или каталоги.
![]() Менять описание. Можете написать комментарии к фотографиям или альбомам, их переименовать.
Менять описание. Можете написать комментарии к фотографиям или альбомам, их переименовать.
![]() Просмотреть. Можете просмотреть помеченные фотографии.
Просмотреть. Можете просмотреть помеченные фотографии.
![]() Повернуть на лево. Фотография поворачивается в левую сторону.
Повернуть на лево. Фотография поворачивается в левую сторону.
![]() Повернуть на право. Фотография поворачивается в правую сторону.
Повернуть на право. Фотография поворачивается в правую сторону.
![]() Довабить к излюбленным. Можете выбрать свои и публичные фотографии.
Довабить к излюбленным. Можете выбрать свои и публичные фотографии.
![]() Прислать оригинал. Пересылается оригинал выбранной фотографии.
Прислать оригинал. Пересылается оригинал выбранной фотографии.
![]() Печатать. Начинается заказ изготовления выбранных фотографий.
Печатать. Начинается заказ изготовления выбранных фотографий.
Все загруженные фотографии по умолчанию бывают видимы только для Вас, когда подключитесь к системе со своим именем пользователя и паролем (1 публичный уровень, помеченный 1 человечком).
Если хотите фотографиям придать 2 публичный уровень:Если не хотите публиковать фотографий:
Комментировать фотографии могут только подключённые к системе Fotofabrikas.lt пользователи:
Если хотите прокомментировать фотографии: